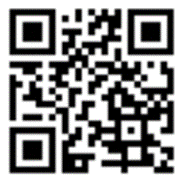Relates to:
CVR-155-A
CVR-255
CVR-255-64
ClassVR devices are not connected/connecting to the network
When starting the headsets up, you experience the following:
- No network connection
- Devices are not connecting to the network during setup
- Devices are not staying connected to the network
- Restart the affected devices
Hold down the power button for 10 seconds, then release. The headset should now be completely powered off. Press the power button again to restart. - Check your network/internet connection
Ensure that your network is available, working, stable and reasonably quick. - Check the network status icon on the headset.
This can be found in the notification area at the bottom of the main screen to the left of the power indicator. It will have one of the following statuses:
| Icons | Meaning |
 | Currently connected to a WiFi network and signal strength. |
 | Wi-Fi is turned on on the headset but not connected to a Wi-Fi network. |
 | Connected to a Wi-Fi network, but cannot access the Internet or the Internet connection is blocked. (Possible proxy details required) |
 | Wi-Fi is turned off. |
 | There is a potential issue with the headset's Wi-Fi connectivity. This can usually be fixed by restarting. |
- Re-connect to the network
Re-add your Wi-Fi details into the Administration page of the ClassVR portal.
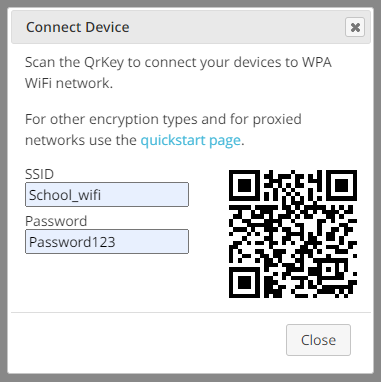
- Check your Wi-Fi network
If you have access to more than one Wi-Fi network connection, ensure that you are entering the details of the correct one. - Check the network settings on the headset
Select the headset’s name on the main screen and check the Network Information section to see which network you are connected to:
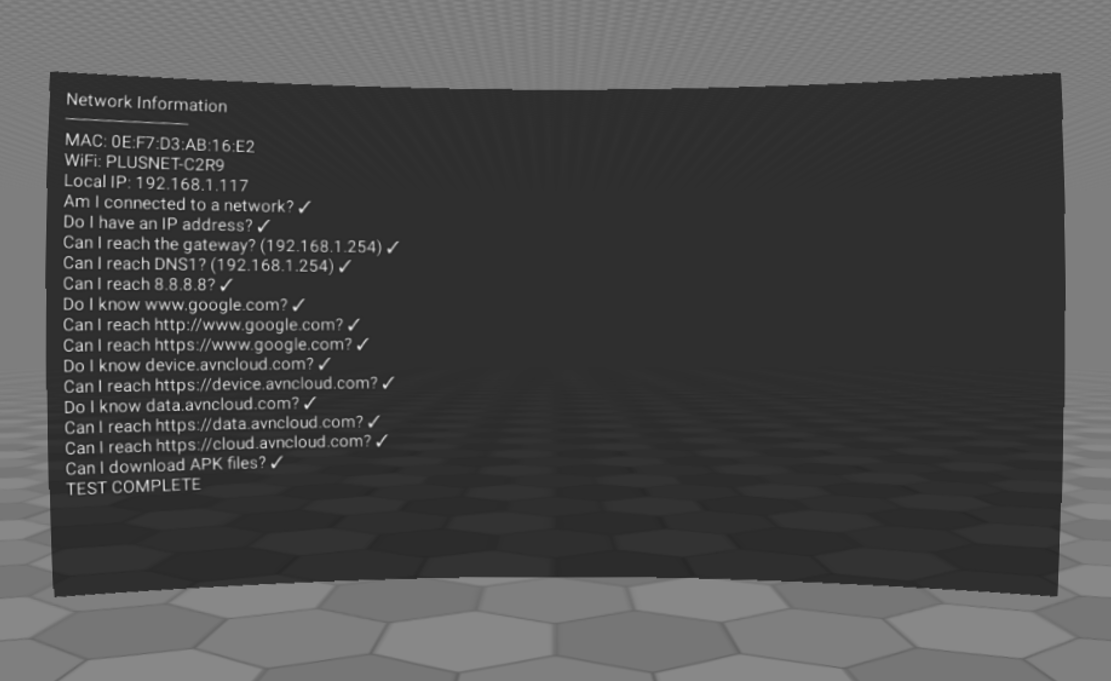
- Additional network settings
We would recommend that you check with your IT provider in case there are any extra steps that need to be considered, such as subnets, proxy servers or firewalls.
For more information on setting up a connection on the ClassVR headsets, please click here.
Further troubleshooting
- Network connection keeps dropping
- Ensure that your network connection is stable. Try restarting any network equipment relating to the Wi-Fi connection.
- Headsets cannot see the Wi-Fi SSID
- Check with your IT provider that the network you are trying to connect to is not hidden.
- Make sure that you have entered the SSID and password into the Administration page correctly.
- Content is not uploading to the headsets
- See the article on uploading content here.
- If multiple Wi-Fi SSID's have been added for the same location (if you have multiple access points for example) the saved network settings may have to be removed. You can scan this QR code to wipe the SSID settings: