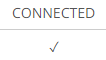Uwaga: ten dokument może wymagać pomocy lokalnego IT lub zewnętrznego dostawcy usług.
Łączność urządzenia
Aby Twoje urządzenia działały, wymagają dostępu przez dwa połączenia za pośrednictwem Wi-Fi. Internet (zewnętrzny) w celu sprawdzenia serwerów Avantis i pobrania początkowej zawartości, pobrania aktualizacji oprogramowania układowego i klienta wraz z informacjami widocznymi na liście urządzeń. ( https://portal.classvr.com/manage/devices.cfm ) Również (wewnętrzne) połączenie LAN jest wykorzystywane do komunikacji urządzeń z komputerem Nauczyciela i umożliwia Nauczycielowi wysyłanie poleceń bezpośrednio do zestawów słuchawkowych za pośrednictwem zarejestrowanych IP.
Uwaga: komputer używany do administrowania urządzeniami musi znajdować się w tej samej sieci Wi-Fi co urządzenia lub przynajmniej w tej samej podsieci, aby mieć widoczność urządzeń.
Kontrola sieci
Może się zdarzyć, że pewne lokalne ustawienia zabezpieczeń lub ograniczenia sieciowe uniemożliwiają te aktualizacje. Odwiedzenie tego adresu URL na komputerze podłączonym do tej samej sieci Wi-Fi, co zestawy słuchawkowe, pokaże, które nazwy hostów są dostępne.
Nazwy hostów dotyczące ClassVR będą oznaczone logo nieskończoności.
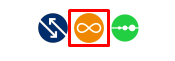
Ręczne sprawdzanie sieci urządzenia
Możesz przeprowadzić ręczne sprawdzenie zestawu słuchawkowego, klikając ”ikonę Informacje”.
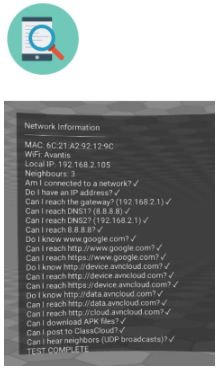
Jeśli na liście znajdują się pozycje oznaczone czerwonym krzyżykiem, zalecamy skontaktowanie się z dostawcą IT, aby dowiedzieć się, co je blokuje. (Uwaga: funkcja „UDP Broadcast” jest domyślnie wyłączona, więc może być oznaczony czerwonym x)
Nazwy hostów
Nazwy hostów wymagane do działania zestawów słuchawkowych i innych usług ClassVR są wymienione na stronie „Status” (Https://status.eduverse.com). Dostęp do nich jest niezbędny do zapewnienia pełnej funkcjonalności urządzeń.
- portal.classvr.com
- *.avncloud.com
- api.avncloud.com
- device.avncloud.com
- data.avncloud.com (Aktualizacje urządzenia są pobierane tutaj)
- cloud.avncloud.com
- avme.link (dostęp do wspólnych scen)
- avn.pub
- time.avncloud.com (aby zapewnić prawidłowy czas urządzenia )
Typy plików
Będziesz także musiał upewnić się, że te urządzenia są na białej liście, aby otrzymywać następujące rozszerzenia plików - jeśli są obecnie zablokowane w sieci.
- Aktualizacja firmware (.ZIP)
- Aktualizacja klienta (.APK)
Zestawy słuchawkowe pobiorą je, ponieważ są wymagane, gdy są online.
Porty
Aby połączyć się z wymienionymi powyżej zewnętrznymi adresami URL, zestawy nagłowne korzystają z portów 80 i 443 (SSL). Czas lokalny urządzenia musi być aktualny, aby nawiązać połączenie SSL.
Cała komunikacja między portalem a zestawami słuchawkowymi odbywa się wewnątrz sieci LAN. Rozpoczyna się to od żądania TCP z przeglądarki, która następnie określa zestaw słuchawkowy online na podstawie jego adresu IP zarejestrowanego podczas ostatniego zameldowania urządzenia, po czym ustanawiany jest uścisk dłoni Websocket przez porty 37395 - 37399.
Po podłączeniu urządzenia powinny pojawić się w portalu jako „Połączono”
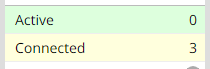
Urządzenia będą wyświetlane jako „Aktywne” tylko wtedy, gdy będą używane lub gdy czujnik światła zostanie zasłonięty.
Połączenie WiFi
Możesz sprawdzić status Wi-Fi w urządzeniu na dole ekranu głównego urządzenia:
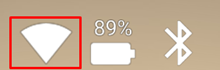
| Ikona | Oznaczający |
 | Aktualnie podłączony do sieci Wi-Fi i siły sygnału. |
 | Wi-Fi jest włączone w zestawie słuchawkowym, ale nie jest połączone z siecią Wi-Fi. |
 | Połączono z siecią Wi-Fi, ale nie można uzyskać dostępu do Internetu lub połączenie internetowe jest zablokowane. |
 | Wi-Fi jest wyłączone. |
 | Istnieje potencjalny problem z łącznością Wi-Fi zestawu słuchawkowego. Zwykle można to naprawić przez ponowne uruchomienie. |
Diagnostyka sieci
Strona diagnostyki sieci jest dostępna w sekcji ustawień portalu ClassVR. Możesz sprawdzić szczegóły połączenia swoich urządzeń na stronie „Diagnostyka sieci” (http://portal.classvr.com/connect/player/diagnostics.cfm). Obejmuje to częstotliwość i prędkość łącza, adres MAC bieżącego dostępu Wskaż wraz z testem opóźnienia.
Kliknij trybik ustawień w prawym górnym rogu strony portalu : http://portal.classvr.com/
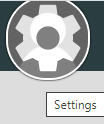
Link znajdziesz w sekcji „Sieć” na stronie ustawień. Możesz również uzyskać do niego bezpośredni dostęp po zalogowaniu za pomocą tego linku: http://portal.classvr.com/connect/player/diagnostics.cfm
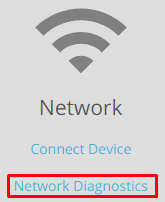
Możesz także kliknąć ten link: http://portal.classvr.com/connect/player/diagnostics.cfm
Przyciski menu umożliwiają wysyłanie poleceń online do określonych urządzeń w celu przetestowania szybkości połączenia.

Uwaga: Pamiętaj, aby kliknąć „Bezczynny” po zakończeniu testowania, aby przywrócić urządzenie do stanu bezczynności i anulować wszystkie uruchomione testy
Aby którykolwiek z testów zakończył się powodzeniem, urządzenie (urządzenia) musi mieć znacznik wyboru wskazujący, że urządzenie jest podłączone, a portal ma możliwość komunikowania się i wysyłania poleceń.