Inviting other users
In the Administration Portal, you can also invite other users so that more than one person can set up the headsets for their lessons. You can do this by clicking the Invite User option from the Actions Menu.
To get to the Actions menu, log into the ClassVR portal and click Settings. The Invite User option will be available under your organisation.
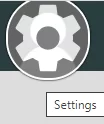
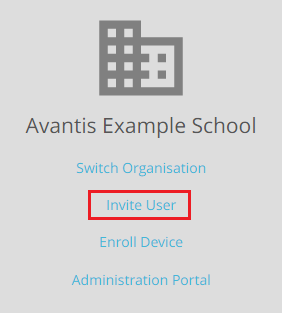
You can then enter the user’s email address, and the level of access that they require to the portal:
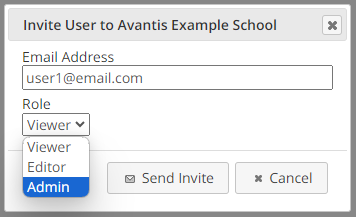
Viewer: can use some features of the Plan section, including saving to My Cloud, but cannot add content to Shared Cloud or Shared Playlists. Can control devices from the Deliver section.
Editor: can use the full functionality of the main ClassVR Portal (Plan and Deliver sections), including uploading content to Shared Cloud, adding Shared Playlists, and sending commands to the devices.
Admin: can access the Administration Portal in order to connect, enroll, monitor and manage devices, invite/manage users and edit subscriptions (plus all of the above).
Owner: has full administrative privileges, including the ability to create subordinate organisations (plus all of the above).
Adding multiple users
This is done by entering each email address with a comma and a space separating them.
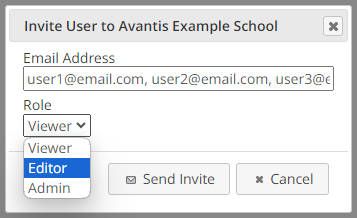
Please note that all users will be added with the role selected in the drop-down menu below. If you need to invite users with different roles, you must invite these separately.
Further troubleshooting
- The user did not receive the email
- Ensure that the email address was entered into the invite users window correctly.
- Check junk or spam. Ensure that avantiseducation emails are whitelisted.
- The new user cannot access the required resources.
- Check to make sure that they were set up with the correct role.
- Ensure that the new user has activated their account from the email.